Msconfig.exe är ett användbart verktyg för Windows 10 som gör det möjligt att felsöka stabilitetsproblem och konfigurera Windows Startup-processen. Det anses vara en av de mest använda Windows-kommandona. Det förbättrar datorns prestanda och gör det snabbare. Dessutom kan du göra ändringar i startfunktionerna samt hantera de program och tjänster som laddas i bakgrunden när datorn startar.
Hur får du tillgång till Msconfig på Windows 10?
Det finns flera sätt att göra det:
Från avsnittet ”Sök på nätet och Windows”
Gå till startmenyn och tryck på ”Sök på webben och Windows” och skriv ”MSCONFIG” i fältet
Välj sedan System Configuration från resultaten och System Configuration Utility-fönstret visas
Ett annat sätt att komma åt systemkonfigurationsverktyget är genom körfönstret.
Tangentbordsgenväg Windows Key + R tar dig till fönstret Kör. Skriv sedan namnet på kommandot – ”msconfig” och tryck på OK.
Du kan också starta ett körfönster med genvägsmenyn längst ned till vänster på skärmen.
MSConfig.exe-fönstret:
Beroende på vad en användare vill göra finns det 5 olika flikar:
- Allmänt
- Boot
- Tjänster
- Börja
- Verktyg
1 Allmänt flik:
Här kan du konfigurera några grundläggande parametrar för din datorstart för att åtgärda startproblemen. Du måste välja mellan 3 alternativ:
Normal start (är vald som standard)
Det startar alla standardprogram samt lokalt installerade drivrutiner och filer.
Diagnostisk start – lanserar bara de grundläggande filerna för att avgöra om de orsakar detta eller det här problemet. Denna process ligner mycket på Safe Mode-processen.
Selektiv start – i det här fallet kan du välja vilka program som körs automatiskt med datorns start.
2. Startfliken
I det här avsnittet kan du konfigurera inställningarna för ditt operativsystem. Inkluderar en lista med olika alternativ du kan välja mellan, kan du anpassa Windows-startprocessen. Bland dem finns 4 typer av säkert läge:
- Minimal
- Alternativt skal
- Aktiv kataloghantering
- Nätverk
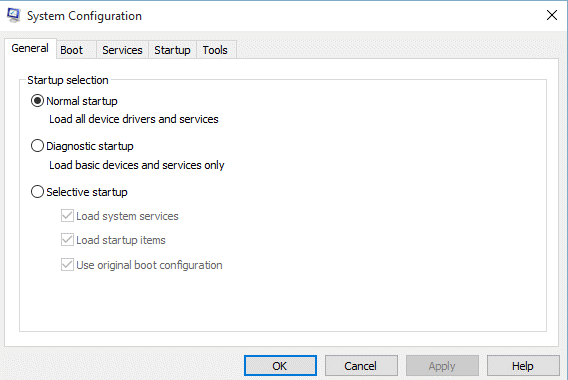
Du kan välja ett av lägena beroende på typ av typ och natur.
I fältet Timeout kan du också ange hur många sekunder Windows måste vänta innan du startar standard OS.
Avancerade alternativ har kontroll över maskinvaran på din dator. Här kan du begränsa mängden RAM-minne som användes vid start och konfigurera CPU: n som används för maskinens start.
3. fliken Tjänster
Med den här fliken kan du se alla tjänster som kommer att startas när systemet startar. För att undvika att inaktivera några viktiga Microsoft-tjänster kan du kolla rutan ”Dölj alla Microsoft-tjänster”. På så sätt kan du förkorta listan över misstänkta processer som kan hindra stabiliteten hos operativsystemet.
4. Startflik
Genom att trycka på det kommer du att omdirigeras till startfliken i en uppgiftshanterare. Med hjälp av det här alternativet kan du aktivera och inaktivera program som automatiskt startar när datorn startar.
Ett intressant faktum är att i äldre versioner av Windows var det möjligt att styra programmen som startar i bakgrunden direkt via Msconfig-verktyget. Ett uppdaterat Windows 10-operativsystem tillåter dig dock att hantera auto-startprogram från Aktivitetshanteraren.
5. Verktygsfliken
Här har du en översikt över en mängd diagnostiska verktyg som kommer att vara till stor hjälp när du förbättrar datorns prestanda. Den korta förklaringen till höger hjälper dig att förstå vad det här verktyget kan användas till.
När du har gjort ändringar i de ovannämnda flikarna trycker du på Apply och Ok för att spara konfigurationer. Du måste starta om systemet för att kontrollera om de tillämpade ändringarna vidtog åtgärder.
Sammantaget är msconfig ett multifunktionellt verktyg som bidrar till förstärkning av OS-stabilitet samt hjälper till att konfigurera startprocessen för Windows.
I Winx64-systemet kan msconfig.exe kallas msconfig.exe System Configuration Utility (32-bitar)
Några problem du kan möta
- Ett eller flera fält är tomma. Du måste ange värden i alla fält innan du kan expandera.
- Du har valt att verkställa de ändringar som gjordes på fliken ”%s”, vilken innehåller alla aktuella och tidigare ändringar. Dessa ändringar kommer att bli permanenta och kan inte ändras i efterhand. Vill du fortsätta?
- Filnamnet som ska återställas innehåller ogiltiga tecken.
- Den markerade startobjekten kommer att återställas (de visas på fliken Start nästa gång du kör Systemkonfiguration). Om något av de objekt du återställer är inkompatibla Windows-versionen kan du använda Systemkonfiguration för att felsöka eventuella startfel. Vill du fortsätta?
- Systemkonfiguration kan inte spara den ursprungliga startkonfigurationen för en senare återställning. Ändringar i startkonfigurationen kommer att återställas.
- Ogiltig XML-fil eller inga giltiga verktygsposter i XML-filen
- Du har inte tillräckliga privilegier för att köra programmet Systemkonfiguration. Logga in som Administratör och försök sedan igen.