تعد عملية Mblctr.exe جزءًا من الأداة المساعدة الخاصة بـ Windows Mobility Center. يأتي كمكون من نظام تشغيل مايكروسوفت ويندوز الشهير. هذا هو تطبيق Windows 10 سهل الذي يسمح للمستخدم بسرعة الوصول إلى ميزات المحمول الرئيسية للكمبيوتر المحمول وضبطها. يمكن أن تكون هذه سطوع الشاشة ، حجم ، خطط الطاقة ، اتجاه الشاشة ، إعدادات المزامنة والعرض التقديمي. ومع ذلك ، قد تختلف هذه الخصائص على أجهزة مختلفة.
يعيش ملف Mblctr.exe في مجلد النظام وهو غير ضار تماما.
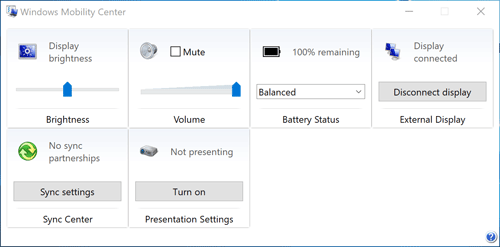
كيفية تمكين وتعطيل مركز إعدادات الكمبيوتر المحمول لـ Windows على سطح المكتب؟
في حين أن هذه الميزة متوفرة فقط على الأجهزة المحمولة ، يمكن أيضًا تنشيطها على كمبيوتر مكتبي. لتمكين Mobility Center على كمبيوتر سطح مكتب في Windows 10 ، قم بما يلي.
- قم بتشغيل تطبيق محرر التسجيل
- ابحث عن مفتاح التسجيل هذا:
HKEY_CURRENT_USER \ برامج \ مايكروسوفت - إنشاء فرعية جديدة تسميتها “MobilePC”.
- ضمن “MobilePC” ، أنشئ مفتاحًا فرعيًا جديدًا باسم “MobilityCenter”.
- بعد ذلك ، قم بإنشاء قيمة DWORD جديدة 32 بت RunOnDesktop (على الجانب الأيمن). يجب أن يكون هذا بالضبط قيمة DWORD 32 بت بغض النظر عن نوع نظام تشغيل Windows الذي تقوم بتشغيله (32 أو 64 بت).
- الإدخال “1” كقيمة في حقل القيمة
هذا هو كل ما تحتاج إلى القيام به لتشغيل مركز Mobility Center على كمبيوتر سطح المكتب الخاص بك.
لتعطيله – ببساطة مسح قيمة RunOnDesktop. كل ما قمت بتعديله من قبل سيتم التراجع عنه.
كيفية تشغيل Windows Mobility Center؟
توجد 5 طرق مختلفة على الأقل لفتح مركز التنقلية على Windows 10. هنا هم:
الطريقة الأولى – من قائمة مستخدم الطاقة
هناك طريقتان سهلتان للقيام بذلك:
أ) انقر بزر الماوس الأيمن على الزر ابدأ وسيعرض Windows 10 قائمة Win + X.
اختر Mobility Center من القائمة
ب) استخدم اختصار Win + X على لوحة المفاتيح
اختر Mobility Center من القائمة
الطريقة 2 – من تشغيل الحوار
يمكنك أيضًا الوصول إلى التطبيق بمساعدة مربع الحوار “تشغيل”.
- استخدم الاختصار Win + R على لوحة المفاتيح.
- اكتب mblctr.exe في المربع “تشغيل”
- اضغط على Enter.
الطريقة الثالثة – من لوحة التحكم
- اذهب إلى لوحة التحكم
- اختر الأجهزة والصوت.
- الآن ، حدد قائمة مركز إعدادات الكمبيوتر المحمول لـ Windows
الطريقة الرابعة – من خلال البحث Cortana
ببساطة اضغط على أيقونة البحث Cortana على شريط المهام ، اكتب Mobility Center وابحث عن تطبيق Windows Mobility Center في نتائج البحث.
الطريقة الخامسة – من قائمة سياق البطارية
- ابحث عن رمز البطارية في الزاوية السفلية اليسرى من شريط المهام
- انقر بزر الماوس الأيمن فوق رمز البطارية.
- حدد Windows Mobility Center
مركز العمل كبديل لمركز إعدادات الكمبيوتر المحمول لـ Windows
في Windows 10 Mobility Center يتم استبداله جزئيًا بمركز الإجراءات الذي يتكون من اختصارات الإعدادات المستخدمة بكثرة. يمكنك العثور عليه في الزاوية السفلية اليسرى من الكمبيوتر المحمول أو الجهاز اللوحي والوصول إليه عن طريق الضغط على رمز الرسالة في أقصى اليمين.
إذا كنت ترغب في تعديل قائمة مركز العمل ، فاضغط على الزر في الزاوية السفلية اليمنى واختر “جميع الإعدادات”.
ملاحظة: لا يمكنك تحديد الإعدادات التي تظهر في Windows Mobility Center.
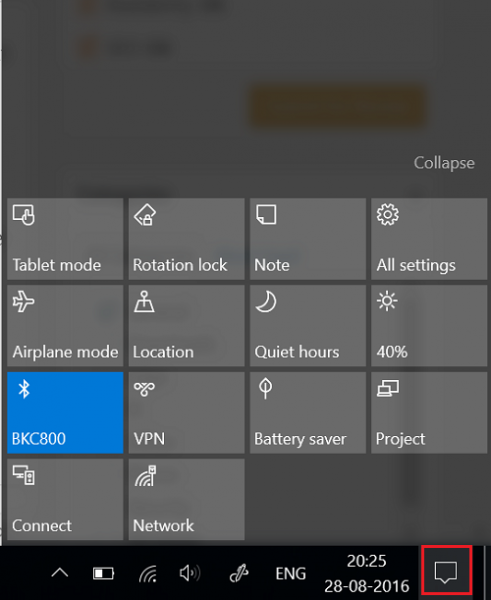
الأمر متروك تماما للمستخدم لاختيار التطبيق الأكثر فائدة.
بشكل عام ، يتم استدعاء Windows Mobility Center (mblctr.exe) لتوفير وقتك ويتيح لك الوصول على الفور إلى كافة الإعدادات الضرورية. في المقام الأول ، تم إنشاء هذه الميزة لأجهزة الكمبيوتر المحمول والأجهزة اللوحية ، ولكن إذا لزم الأمر ، يمكن تمكينها يدويًا على جهاز كمبيوتر مكتبي. توجد قائمة في Windows 10 تسمى “مركز الإجراءات” الذي يتضمن بلاطات مشابهة ويمكن استخدامه لنفس الغرض مثل Windows Mobility Center.
في نظام Winx64 يمكن أن يعرف mblctr.exe باسم mblctr.exe مركز إعدادات الكمبيوتر الشخصي المحمول لـ Windows (32 بت)
بعض الأخطاء التي يمكن أن تلبيها:
- null
- تعد أية عمليات ضبط لسطوع الشاشة يتم إجراؤها في “مركز إعدادات الكمبيوتر الشخصي المحمول” هي عمليات مؤقتة.
لتغيير سطوع الشاشة بشكل دائم، انقر فوق الأيقونة بلوحة “سطوع جهاز العرض”، ثم اضبط مستوى السطوع في إعدادات “تغيير” الخاصة بصفحة المخطط، وانقر فوق “حفظ التغييرات”.
ملاحظة: تؤدي زيادة سطوع الشاشة إلى تقليل عمر البطارية.
- لم يتم العثور على محول لاسلكي
- غير متصل
- لا تتوفر أية أجهزة صوت
- لا يوجد جهاز متصل
- لا توجد مشاركات مزامنة
- يتم التحكم في بعض الإعدادات بواسطة نهج المجموعة. وفي حالة عدم توفر إعداد ما، اتصل بمسؤول النظام.
- لم يتعرف الكمبيوتر على أي أجهزة صوت.
- مركز إعدادات الكمبيوتر الشخصي المحمول لـ Windows متوفر فقط على أجهزة الكمبيوتر الشخصي المحمولة.