Proces Mblctr.exe je součástí nástroje Windows Mobility Center. Dodává se jako součást slavného operačního systému Microsoft Windows. Jedná se o praktickou aplikaci systému Windows 10, která umožňuje uživateli rychle přistupovat k hlavním mobilním funkcím notebooku a upravovat je. Mohou to být jas obrazovky, hlasitost, plány napájení, orientace obrazovky, nastavení synchronizace a prezentace. Tyto vlastnosti se však mohou lišit u různých zařízení.
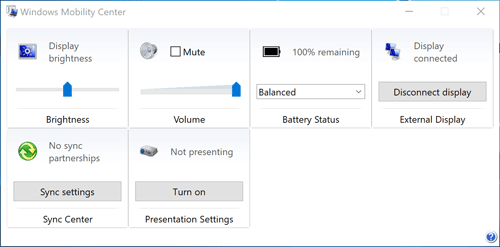
Soubor Mblctr.exe žije ve složce System a je zcela neškodný.
Jak povolit a zakázat službu Windows Mobility Center na ploše?
I když je tato funkce dostupná pouze v mobilních zařízeních, lze ji také aktivovat na stolním počítači. Chcete-li aktivovat Centrum pro mobily na stolním počítači v systému Windows 10, proveďte následující kroky.
- Spusťte aplikaci Editor registru
- Najděte tento klíč registru:
HKEY_CURRENT_USER \ Software \ Microsoft
- Vytvoření nového podklíče s názvem “MobilePC”.
- V části MobilePC vygenerujte nový podklíč pod názvem MobilityCenter.
- Dále vytvořte novou hodnotu 32-Bit DWORD RunOnDesktop (na pravé straně). Mělo by to být přesně 32-bitová hodnota DWORD bez ohledu na typ operačního systému Windows (32 nebo 64 bitů).
- Zadejte hodnotu ‘1’ jako hodnotu v poli hodnot
To je vše, co musíte udělat, abyste zapnuli Centrum pro mobilitu na stolním počítači.
Chcete-li ji deaktivovat – jednoduše vymazat hodnotu RunOnDesktop. Cokoli jste předtím změnili, bude zrušen.
Jak spustit Windows Mobility Center?
Existuje nejméně 5 různých způsobů, jak otevřít Centrum pro mobilitu v systému Windows 10. Zde jsou:
Metoda 1 – V nabídce Power User
Existují dva jednoduché způsoby:
a) Klikněte pravým tlačítkem myši na tlačítko Start a v systému Windows 10 se zobrazí nabídka Win + X.
Zvolte Centrum pro mobilitu ze seznamu
b) Na klávesnici použijte klávesovou zkratku Win + X
Zvolte Centrum pro mobilitu ze seznamu
Metoda 2 – Z dialogového okna Spustit
Aplikace můžete přistupovat také pomocí dialogu pro spuštění.
- Pomocí zástupce Win + R na klávesnici.
- Do pole Spustit zadejte příkaz mblctr.exe
- Stiskněte klávesu Enter.
Metoda 3 – Z ovládacího panelu
- Přejděte na Ovládací panely
- Zvolte položku Hardware a zvuk.
- Nyní vyberte nabídku Windows Mobility Center
Metoda 4 – Cortana Search
Jednoduše stiskněte ikonu Cortana Search na hlavním panelu, zadejte Centrum pro mobilitu a do výsledku vyhledávání najděte aplikaci Aplikace Windows Mobility Center.
Metoda 5 – z nabídky Kontextové menu baterie
- Najděte ikonu baterie v levém dolním rohu hlavního panelu
- Pravým tlačítkem myši klepněte na ikonu baterie.
- Vyberte Windows Mobility Center
Centrum akcí jako alternativa ke službě Windows Mobility Center
Ve Windows 10 je Centrum pro mobilitu částečně nahrazeno Akčním centrem, které se skládá z často používaných zkratek nastavení. Najdete jej v pravém dolním rohu notebooku nebo tabletu a získáte přístup k němu stisknutím ikony zprávy vpravo vpravo.
Pokud chcete upravit nabídku Centrum akcí, stiskněte tlačítko v pravém dolním rohu a vyberte možnost “Všechna nastavení”.
POZNÁMKA: Nelze rozhodnout o tom, která nastavení se zobrazí v Centru pro mobily systému Windows.
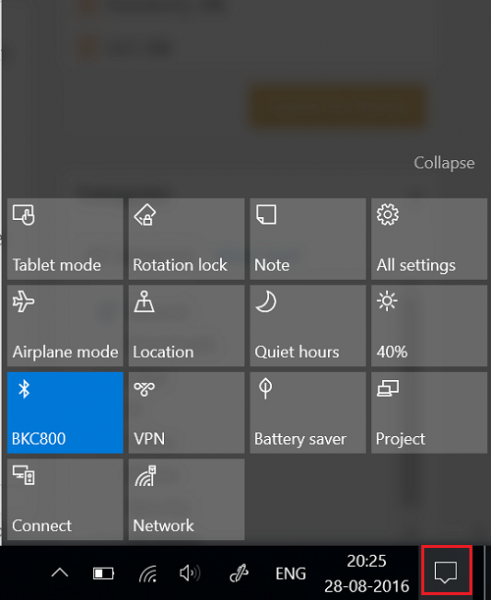
Je úplně na uživateli, aby si zvolila, která aplikace je šikovnější.
Celkově se volá Windows Mobility Center (mblctr.exe), který vám ušetří čas a umožní vám okamžitě přistupovat ke všem potřebným nastavením. V první řadě byla tato funkce vytvořena pro notebooky a tablety, ale v případě potřeby může být ručně povolena na stolním počítači. V systému Windows 10 je k dispozici nabídka s názvem Action Center, která obsahuje podobné dlaždice a může být použita ke stejnému účelu jako Centrum Windows Mobility Center.
V systému Winx64 může systém mblctr.exe Centrum nastavení mobilních zařízení (32bitové)
Některé chyby, se kterými se můžete setkat:
- null
- Všechny úpravy jasu obrazovky v Centru nastavení mobilních zařízení jsou dočasné.
Pokud chcete trvale změnit jas obrazovky, klikněte na ikonu na dlaždici Jas monitoru, upravte úroveň jasu na stránce Změňte nastavení pro schéma a potom klikněte na možnost Uložit změny.
Poznámka: Zvýšením jasu obrazovky snížíte výdrž baterie.
- Bezdrátový adaptér nebyl nalezen.
- Nepřipojeno
- Žádné zvukové zařízení není k dispozici.
- Není připojeno žádné zařízení.
- Žádné synchronizační partnerství
- Některá nastavení jsou určována zásadami skupiny. Pokud některé nastavení není k dispozici, obraťte se na správce systému.
- Počítač nerozpoznal žádné zvukové zařízení.
- Centrum nastavení mobilních zařízení je k dispozici pouze v přenosných počítačích.