Mblctr.exe-prosessi on osa Windows Mobility Center -apuohjelmaa. Se on osa kuuluisaa Microsoft Windows -käyttöjärjestelmää. Tämä on kätevä Windows 10 -sovellus, jonka avulla käyttäjä voi nopeasti käyttää kannettavan tietokoneen tärkeimpiä mobiiliominaisuuksia ja säätää niitä. Nämä voivat olla näytön kirkkaus, äänenvoimakkuus, virrankäyttösuunnitelmat, näytön suunta, synkronointi ja esitysasetukset. Nämä ominaisuudet saattavat kuitenkin vaihdella eri laitteissa.
Mblctr.exe-tiedosto asuu System-kansiossa ja on täysin vaaraton.
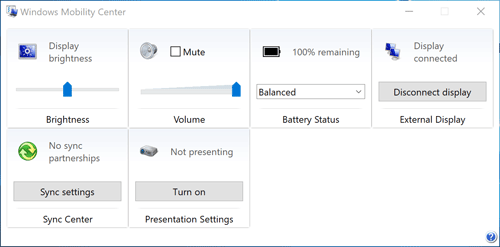
Miten Windows Mobility Center otetaan käyttöön työpöydällä?
Vaikka tämä ominaisuus on käytettävissä vain mobiililaitteissa, voit myös aktivoida sen työpöydällä. Voit ottaa mobiilikeskuksen käyttöön tietokoneessa Windows 10: ssä seuraavasti.
- Suorita rekisterieditorin sovellus
- Etsi tämä rekisteriavain:
HKEY_CURRENT_USER \ Software \ Microsoft
- Luo uusi aliavain, joka nimeää sen ”MobilePC”.
- Luo ”MobilePC” -kohdassa uusi aliavain nimellä ”MobilityCenter”.
- Luo sitten uusi 32-bittinen DWORD-arvo RunOnDesktop (oikealla puolella). Tämän pitäisi olla täsmälleen 32-bittinen DWORD-arvo riippumatta Windows-käyttöjärjestelmästä (32- tai 64-bittinen).
- Syötä ’1’ arvona kenttää
Kaikki mitä sinun tarvitsee tehdä, jos haluat ottaa mobiilikeskuksen käyttöön työpöytätietokoneessasi.
Jos haluat poistaa sen käytöstä, poista vain RunOnDesktop-arvo. Mitä muutit aiemmin, se peruutetaan.
Miten Windows Mobility Center käynnistetään?
Mobiilikeskuksen avaaminen Windows 10: ssä on vähintään viisi eri tapaa.
Tapa 1 – Virrankäyttäjän valikosta
Voit tehdä tämän kahdella tavalla:
a) Napsauta Käynnistä-painiketta hiiren kakkospainikkeella ja Windows 10 näyttää Win + X -valikon.
Valitse luettelosta Mobility Center
b) Käytä näppäimistön Win + X-pikakuvaketta
Valitse luettelosta Mobility Center
Tapa 2 – Suorita-valintaikkunasta
Voit myös käyttää sovellusta käynnistysikkunan avulla.
- Käytä näppäimistön Win + R-pikakuvaketta.
- Kirjoita Suorita-ruutuun mblctr.exe
- Paina Enter.
Tapa 3 – Ohjauspaneelista
- Siirry ohjauspaneeliin
- Valitse Laitteisto ja ääni.
- Valitse nyt Windows Mobility Center -valikko
Tapa 4 – Cortana-haun kautta
Paina vain tehtäväpalkin Cortana-hakukuvaketta, kirjoita Mobility Center ja etsi Windows Mobility Center -sovellus hakutuloksesta.
Tapa 5 – Akun kontekstivalikosta
- Etsi akkukuvake tehtäväpalkin vasemmassa alakulmassa
- Napsauta akkukuvaketta hiiren kakkospainikkeella.
- Valitse Windows Mobility Center
Toimintakeskus vaihtoehtona Windows Mobility Centerille
Windows 10: ssä Mobility Center on osittain korvattu Action Centerillä, joka koostuu usein käytetyistä asetusten pikakuvakkeista. Voit löytää sen kannettavan tietokoneen tai tabletin oikeassa alakulmassa ja käyttää sitä painamalla oikeassa reunassa olevaa viestikuvaketta.
Jos haluat säätää toimintokeskuksen valikkoa, paina oikeassa alakulmassa olevaa painiketta ja valitse Kaikki asetukset.
HUOMAUTUS: et voi päättää, mitkä asetukset näkyvät Windows Mobility Centerissä.
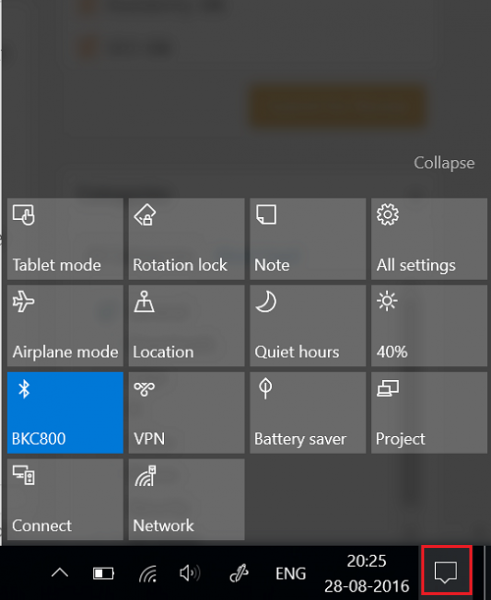
Käyttäjä voi valita, mikä sovellus on kätevä.
Kaiken kaikkiaan Windows Mobility Center (mblctr.exe) kutsutaan säästämään aikaa ja voit käyttää kaikkia tarvittavia asetuksia. Ensinnäkin tämä ominaisuus luotiin kannettaville tietokoneille ja tableteille, mutta tarvittaessa se voidaan ottaa käsin käyttöön pöytätietokoneessa. Windows 10 -käyttöjärjestelmässä on nimeltään Action Center, joka sisältää samankaltaisia laattoja ja jota voidaan käyttää samaan tarkoitukseen kuin Windows Mobility Center.
Winx64-järjestelmässä mblctr.exe tunnetaan nimellä mblctr.exe Windowsin siirrettävyyskeskus (32-bittinen)
Jotkut virheet, joita voit tavata:
- Siirrettävyyskeskuksessa tehdyt näytön kirkkauden muutokset ovat väliaikaisia.
Jos haluat muuttaa näytön kirkkautta pysyvästi, napsauta Näytön kirkkaus -ruudussa olevaa kuvaketta, muuta kirkkaustasoa Muuta mallin asetuksia -sivulla ja valitse sitten Tallenna muutokset.
Huomautus: Näytön kirkkauden lisääminen vähentää akun käyttöaikaa.
- Kytkettyjä laitteita ei löytynyt
- Ei kumppanuuksia
- Ryhmäkäytäntö määrittää jotkin asetukset. Jos jokin asetus ei ole käytettävissä, ota yhteyttä järjestelmänvalvojaan.
- Tietokoneesi ei havainnut äänilaitteita.
- Windowsin siirrettävyyskeskus on käytettävissä vain kannettavissa tietokoneissa.