תהליך Mblctr.exe הוא חלק מתוכנית השירות של Windows Mobility Center. זה מגיע כרכיב של מערכת ההפעלה Microsoft Windows המפורסם. זהו יישום שימושי Windows 10 אשר מאפשר במהירות למשתמש לגשת תכונות הנייד הראשי של המחשב הנייד ולהתאים אותם. אלה יכולים להיות בהירות של המסך, נפח, תוכניות צריכת חשמל, כיוון המסך, הגדרות סינכרון ומצגת. עם זאת, מאפיינים אלה עשויים להיות שונים במכשירים שונים.
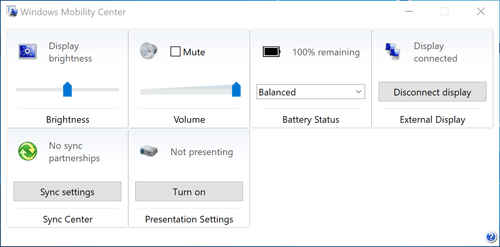
הקובץ Mblctr.exe חי בתיקייה System והוא לגמרי לא מזיק.
כיצד להפעיל ולהשבית את Windows Mobility Center על שולחן העבודה?
בעוד שתכונה זו זמינה רק בהתקנים ניידים, ניתן גם להפעיל אותה במחשב שולחני. כדי להפעיל את מרכז הניידות במחשב שולחני ב- Windows 10, בצע את הפעולות הבאות.
- הפעל את היישום 'עורך הרישום'
- מצא את מפתח הרישום:
HKEY_CURRENT_USER \ תוכנה \ Microsoft
- צור מפתח משנה חדש בשם "MobilePC".
- תחת "MobilePC", ליצור מפתח משנה חדש בשם "MobilityCenter".
- הבא, ליצור חדש 32-bit DWORD ערך RunOnDesktop (בצד ימין). זה צריך להיות בדיוק ערך DWORD 32-bit ללא קשר לסוג של מערכת ההפעלה Windows אתה מפעיל (32 או 64 סיביות).
- קלט '1' כערך בשדה הערך
זה כל מה שאתה צריך לעשות כדי להפעיל את מרכז הניידות במחשב השולחני שלך.
כדי להשבית אותו – פשוט למחוק את הערך RunOnDesktop. כל מה שתשנה לפני כן יבוטל.
כיצד להפעיל את Windows Mobility Center?
יש לפחות 5 דרכים שונות לפתוח מרכז ניידות ב- Windows 10. הנה הם:
שיטה 1 – מתפריט 'צריכת חשמל'
ישנן 2 דרכים קלות לעשות זאת:
- א) לחץ לחיצה ימנית על לחצן התחל ו- Windows 10 יציג תפריט Win X.
בחר מרכז הניידות מהרשימה
- ב) השתמש Win X קיצור דרך על המקלדת
בחר מרכז הניידות מהרשימה
שיטה 2 – מתוך הפעלת דיאלוג
ניתן גם לגשת ליישום בעזרת תיבת הדו-שיח 'הפעלה'.
- השתמש בקיצור הדרך Win R במקלדת.
- הקלד mblctr.exe בתיבה הפעלה
- הקש Enter.
שיטה 3 – מלוח הבקרה
- עבור אל לוח הבקרה
- בחר חומרה וקול.
- עכשיו, בחר תפריט מרכז הניידות של Windows
שיטה 4 – באמצעות חיפוש Cortana
פשוט לחץ על סמל Cortana Search בשורת המשימות, הקלד Mobility Center ומצא את האפליקציה 'מרכז הניידות של Windows' בתוצאת החיפוש.
שיטה 5 – מתוך תפריט הקשר סוללה
- מצא את סמל הסוללה בפינה השמאלית התחתונה של שורת המשימות
- לחץ לחיצה ימנית על סמל הסוללה.
- בחר את מרכז הניידות של Windows
מרכז פעולה כחלופה למרכז הניידות של Windows
ב- Windows 10 Mobility Center מוחלף בחלקו על-ידי מרכז הפעולות המורכב מקיצורי הגדרות בשימוש תכוף. תוכל למצוא אותו בפינה הימנית התחתונה של המחשב הנייד או הטאבלט שלך ולגשת אליו על ידי לחיצה על סמל ההודעה בצד ימין קיצוני.
אם ברצונך לשנות את תפריט מרכז הפעולות שלך, לחץ על הלחצן בפינה השמאלית התחתונה ובחר 'כל ההגדרות'.
הערה: לא ניתן לקבוע אילו הגדרות יופיעו במרכז הניידות של Windows.
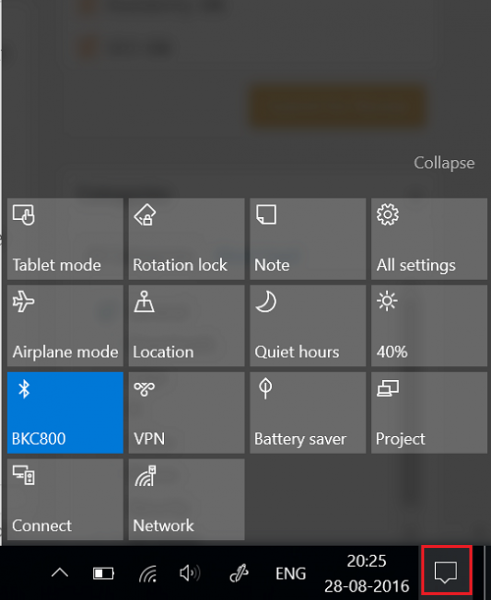
זה לגמרי עד למשתמש לבחור איזה יישום הוא נוח.
באופן כללי, מרכז הניידות של Windows (mblctr.exe) נקרא לשמור את הזמן שלך ומאפשר לך לגשת באופן מיידי לכל ההגדרות הדרושות. מלכתחילה התכונה הזו נוצרה עבור מחשבים ניידים וטאבלטים, אבל אם יש צורך זה יכול להיות מופעל באופן ידני במחשב שולחני. קיים תפריט ב- Windows 10 בשם Action Center הכולל אריחים דומים וניתן להשתמש בו לאותה מטרה כמו מרכז הניידות של Windows.
במערכת mxctr.exe Winx64 יכול הידוע mblctr.exe מרכז הניידות של Windows (32 סיביות)
כמה טעויות שאתה יכול לפגוש:
- null
- כל כוונוני בהירות המסך שאתה מבצע במרכז הניידות הם זמניים.
כדי לשנות לצמיתות את בהירות המסך, לחץ על סמל באריח 'בהירות תצוגה', כוונן את רמת הבהירות בעמוד 'שנה הגדרות עבור התוכנית' ולאחר מכן לחץ על 'שמור שינויים'.
הערה: הגדלת בהירות המסך מפחיתה את חיי הסוללה.
- לא נמצא מתאם אלחוטי
- לא מחובר
- אין התקני שמע זמינים
- אין מכשירים מחוברים
- אין שותפויות סינכרון
- מדיניות קבוצתית שולטת בחלק מההגדרות. אם הגדרה אינה זמינה, פנה אל מנהל המערכת.
- המחשב שלך אינו מזהה התקני שמע.
- מרכז הניידות של Windows זמין במחשבים נישאים בלבד.