Proces Mblctr.exe dio je uslužnog programa Windows Mobility Center. Dolazi kao komponenta poznatog Microsoft Windows operativnog sustava. To je zgodan Windows 10 aplikacija koja brzo omogućuje korisniku pristup glavnim mobilnim značajkama prijenosnog računala i prilagođava ih. To mogu biti svjetlina zaslona, glasnoća, planovi napajanja, orijentacija zaslona, postavke sinkronizacije i prezentacije. Međutim, ta se svojstva mogu razlikovati na različitim uređajima.
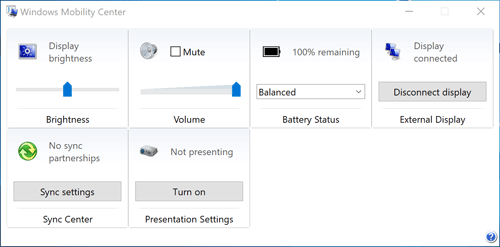
Datoteka Mblctr.exe živi u mapi System i potpuno je bezopasna.
Kako omogućiti i onemogućiti Centar za mobilnost sustava Windows na radnoj površini?
Iako je ova značajka dostupna samo na mobilnim uređajima, možete je aktivirati i na stolnom računalu. Da biste omogućili Centar za mobilnost na stolnom računalu u sustavu Windows 10, učinite sljedeće.
- Pokrenite aplikaciju Registry Editor
- Pronađite ključ registra:
HKEY_CURRENT_USER \ Software \ Microsoft
- Izradite novi potključ pod imenom “MobilePC”.
- Pod “MobilePC”, generirajte novi potključ na ime “MobilityCenter”.
- Zatim stvorite novu 32-bitnu DWORD vrijednost RunOnDesktop (na desnoj strani). To bi trebala biti točno 32-bitna DWORD vrijednost bez obzira na vrstu Windows OS-a koji pokrećete (32- ili 64-bitni).
- Unesite vrijednost ‘1’ kao vrijednost u polje vrijednost
To je sve što trebate učiniti kako biste uključili Centar za mobilnost na vašem stolnom računalu.
Da biste je onemogućili – jednostavno izbrišite vrijednost RunOnDesktop. Ono što ste prije izmijenili bit će poništeno.
Kako pokrenuti Windows Centar za mobilnost?
Postoji barem 5 različitih načina za otvaranje centra za mobilnost na Windows 10. Ovdje su:
Metoda 1 – iz Power User Menu (Korisničkog izbornika za napajanje)
Postoje dva jednostavna načina za to:
a) Desnom tipkom miša kliknite gumb Start i Windows 10 će prikazati Win X izbornik.
S popisa odaberite Centar za mobilnost
b) Koristite prečac Win X na tipkovnici
S popisa odaberite Centar za mobilnost
Metoda 2 – iz dijaloga Pokreni
Aplikaciji možete pristupiti i pomoću dijaloga za pokretanje.
- Koristite prečac Win R na tipkovnici.
- Upišite mblctr.exe u okvir Pokreni
- Pritisnite Enter.
Treća metoda – s upravljačke ploče
- Idite na Upravljačka ploča
- Odaberite Hardver i zvuk.
- Sada odaberite izbornik Centar za mobilnost sustava Windows
Metoda 4 – Kortana Pretraživanje
Jednostavno pritisnite ikonu Cortana Search na programskoj traci, upišite Centar za mobilnost i pronađite aplikaciju Centar za mobilnost sustava Windows u rezultatima pretraživanja.
Peta metoda – iz kontekstnog izbornika baterije
- Pronađite ikonu baterije u donjem lijevom kutu programske trake
- Desnom tipkom miša kliknite ikonu baterije.
- Odaberite Centar za mobilnost sustava Windows
Akcijski centar kao alternativa Centru za mobilnost sustava Windows
U sustavu Windows 10 Centar za mobilnost djelomično je zamijenjen akcijskim centrom koji se sastoji od često korištenih prečaca za postavke. Možete ga pronaći u donjem desnom kutu vašeg prijenosnog računala ili tableta i pristupiti mu pritiskom na ikonu poruke u krajnjem desnom dijelu.
Ako želite podesiti izbornik Action Center, pritisnite gumb u donjem desnom kutu i odaberite “Sve postavke”.
NAPOMENA: ne možete odlučiti koje se postavke pojavljuju u Centru za mobilnost sustava Windows.
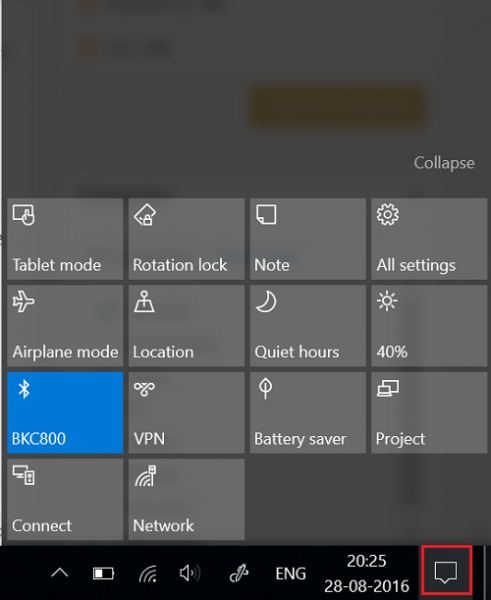
Potpuno je do korisnika da odabere koja je aplikacija praktičnija.
Sve u svemu, Centar za mobilnost sustava Windows (mblctr.exe) zove se kako bi uštedio vaše vrijeme i omogućuje vam da odmah pristupite svim potrebnim postavkama. Na prvom mjestu ta je značajka stvorena za prijenosna računala i tablete, ali po potrebi se može omogućiti ručno na stolnom računalu. U sustavu Windows 10 postoji izbornik pod nazivom Akcijski centar koji uključuje slične pločice i može se koristiti u istu svrhu kao i Centar za mobilnost sustava Windows.
U sustavu Winx64 mblctr.exe može se zvati mblctr.exe Centar za mobilnost sustava Windows (32-bitno)
Neke pogreške koje možete ispuniti:
- null
- Sve su prilagodbe svjetline zaslona koje izvršite u Centru za mobilnost privremene.
Da biste trajno promijenili svjetlinu zaslona, kliknite ikonu na pločici Svjetlina zaslona, prilagodite razinu svjetline na stranici Promijeni postavke za plan te kliknite Spremi promjene.
Napomena: povećanje svjetline zaslona smanjuje trajanje baterije.
- Nije pronađen bežični prilagodnik
- Nije povezano
- Nema dostupnih audiouređaja
- Nema povezanih uređaja
- Nema sinkronizacijskih partnerstva
- Nekim postavkama upravlja pravilnik grupe. Ako je postavka nedostupna, obratite se administratoru sustava.
- Računalo nije prepoznalo nijedan audiouređaj.
- Centar za mobilnost sustava Windows dostupan je samo na prijenosnim računalima.