Msconfig.exe is a useful Windows 10 tool that allows to troubleshoot stability issues and configure Windows Startup process. It is considered one of the most used Windows commands. It enhances the performance of your PC and makes it work faster. Additionally, you can make changes to boot characteristics as well as manage the programs and services which load in the background when your computer starts.
How to access Msconfig on Windows 10?
There are several ways to do it:
From the “Search the web and Windows” section
- Go to start menu and press “Search the web and Windows” and Type “MSCONFIG” in the field
- Then choose the System Configuration from the results and System Configuration Utility window will appear
Another way to access the System Configuration Utility is through the Run window.
Keyboard shortcut Windows Key + R will bring you to the Run window. Then, just type the name of the command – “msconfig” and hit OK.
Also, you can launch a Run window using shortcuts menu located in the bottom left side of the screen.
MSConfig.exe window:
Depending on what a user wants to do, there are 5 various tabs:
– General
– Boot
– Services
– Startup
– Tools
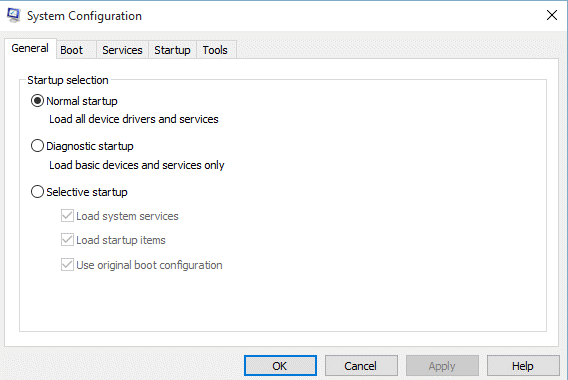
- General Tab:
Here you can configure some basic parameters of your PC startup to fix the boot issues. You will have to choose between 3 options:
Normal startup ( is chosen by default)
It will boot all the default programs as well as locally installed drivers and files.
Diagnostic startup – launches only the basic files to determine whether they cause this or that issue. This process is very similar to the Safe Mode process.
Selective startup – in this case you can choose which programs will auto-run with the computer boot.
2. Boot tab
This section allows you to configure the startup settings of your OS. Including a list of different options you can choose from, you can customize the Windows boot process. Among them are 4 types of safe mode :
- Minimal
- Alternate shell
- Active directory repair
- Network
You can choose one of the modes depending on the issue type and nature.
Also, in the Timeout field you can indicate the number of seconds Windows has to wait before booting the default OS.
Advanced options have the control over the hardware of your computer. Here you can limit the amount of the RAM memory used during startup and configure the CPU’s used for machine’s boot.
3. Services tab
This tab allows you to view all the services which will launch when the system boots. In order to avoid disabling some essential Microsoft services, you can check the “Hide all Microsoft services” box. This way you can shorten the list of suspicious processes that might be hindrance to the stability of the OS.
4. Startup tab
By pressing it you will be redirected to the startup tab of a Task Manager. With the help of this option, you can enable and disable programs which auto launch when the computer starts.
An interesting fact is that in older versions of Windows it was possible to control the applications which launch in the background directly through the Msconfig utility. However, an updated Windows 10 OS allows you to manage auto starting programs from the Task Manager.
5. Tools tab
Here you have an overview of a multitude of the diagnostic tools which will be of great help when improving the performance of the computer. The brief explanation on the right will help you understand what this tool can be used for.
After you finish making changes in the aforementioned tabs, press Apply and Ok to save configurations. You will have to restart the system to check if the applied modifications took action.
Overall, msconfig is a multifunctional tool that contributes to the OS stability enhancement as well as helps configure the startup process of Windows.
| In Winx64 system msconfig.exe can known as msconfig.exe System Configuration Utility (32-bit) |
Some problems you can meet
- One or more of the fields is empty. All of the fields must have values before expanding.
- You have chosen to commit the changes you’ve made in the “%s” tab, which includes all current and previous changes. This will make those changes permanent, and you will not be able to undo the changes at a later time. Are you sure you want continue?
- The file name to restore contains invalid characters.
- The selected startup items are about to be restored (they will appear in the Startup tab the next time MSConfig is run). If any of the restored items are incompatible with your current version of Windows, you can use MSConfig to troubleshoot startup errors. Are you sure you want to proceed?
- Invalid XML file or No valid tool entries in the XML file
- You do not have sufficient privileges to run System Configuration. Please run this utility as a user in the Administrators group.