Mblctr.exe-proces is een onderdeel van Windows Mobility Center-hulpprogramma. Het komt als een onderdeel van het beroemde besturingssysteem Microsoft Windows. Dit is een handige Windows 10-toepassing waarmee een gebruiker snel toegang krijgt tot de belangrijkste mobiele functies van de laptop en deze kan aanpassen. Dit kunnen de helderheid van het scherm, het volume, de energieplanning, de schermstand, de synchronisatie- en presentatie-instellingen zijn. Deze eigenschappen kunnen echter op verschillende apparaten verschillen.
Het bestand Mblctr.exe bevindt zich in de map Systeem en is volledig ongevaarlijk.
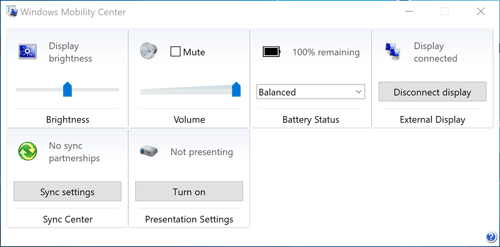
Hoe schakel ik Windows Mobility Center op desktop in en uit?
Hoewel deze functie alleen beschikbaar is op mobiele apparaten, kan deze ook op een desktopcomputer worden geactiveerd. Om Mobility Center op een desktop-PC in Windows 10 in te schakelen, doet u het volgende.
- Start de Register-editor app
- Zoek deze registersleutel:
HKEY_CURRENT_USER \ Software \ Microsoft
- Maak een nieuwe subsleutel met de naam “MobilePC”.
- Genereer onder “MobilePC” een nieuwe subsleutel met de naam “MobilityCenter”.
- Maak vervolgens een nieuwe 32-bits DWORD-waarde RunOnDesktop (aan de rechterkant). Dit moet een 32-bits DWORD-waarde zijn, ongeacht het type Windows-besturingssysteem dat u uitvoert (32- of 64-bits).
- Voer ‘1’ in als de waarde in het waardevel
Dat is alles wat u hoeft te doen om Mobiliteitscentrum op uw desktop-pc in te schakelen.
Om het uit te schakelen: gewoon de waarde van RunOnDesktop wissen. Wat u eerder hebt gewijzigd, wordt ongedaan gemaakt.
Hoe start Windows Mobility Center?
Er zijn minstens 5 verschillende manieren om Mobility Center te openen op Windows 10. Hier zijn ze:
Methode 1 – Vanuit het krachtige gebruikersmenu
Er zijn 2 eenvoudige manieren om dit te doen:
a) Klik met de rechtermuisknop op de Start-knop en Windows 10 toont het Win X-menu.
Kies Mobiliteitscentrum in de lijst
b) Gebruik Win X snelkoppeling op het toetsenbord
Kies Mobiliteitscentrum in de lijst
Methode 2 – Van het dialoogvenster Uitvoeren
U kunt de toepassing ook openen met behulp van het dialoogvenster Uitvoeren.
- Gebruik de Win R-snelkoppeling op het toetsenbord.
- Typ mblctr.exe in het vak Uitvoeren
- Druk op Enter.
Methode 3 – Vanaf het bedieningspaneel
- Ga naar Configuratiescherm
- Kies Hardware en geluiden.
- Selecteer nu het menu Windows Mobiliteitscentrum
Methode 4 – Door Cortana zoeken
Druk eenvoudig op het Cortana Search-pictogram op de taakbalk, typ Mobility Center en zoek de Windows Mobility Center-app in het zoekresultaat.
Methode 5 – Contextmenu van de batterij
- Zoek het batterijpictogram in de linkerbenedenhoek van de taakbalk
- Klik met de rechtermuisknop op het batterijpictogram.
- Selecteer Windows Mobiliteitscentrum
Action Center als een alternatief voor Windows Mobiliteitscentrum
In Windows 10 is Mobility Center gedeeltelijk vervangen door Action Center, dat bestaat uit veelgebruikte snelkoppelingen naar instellingen. U vindt het in de rechterbenedenhoek van uw laptop of tablet en u kunt het openen door op het berichtpictogram uiterst rechts te drukken.
Als je je Action Center-menu wilt aanpassen, druk je op de knop in de rechterbenedenhoek en kies je ‘Alle instellingen’.
OPMERKING: u kunt niet beslissen welke instellingen worden weergegeven in Windows Mobiliteitscentrum.
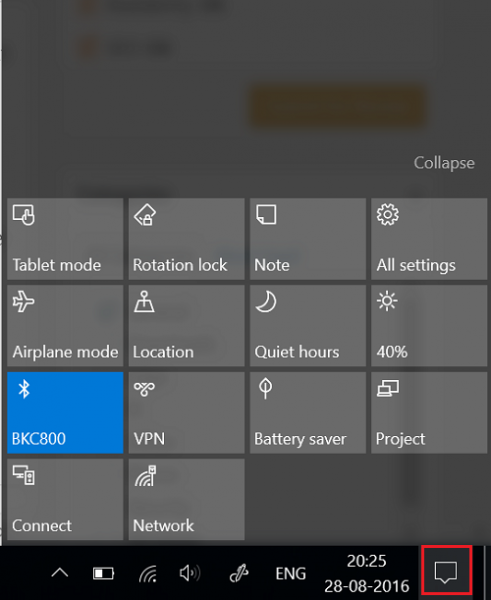
Het is volledig aan een gebruiker om te kiezen welke applicatie handiger is.
In het algemeen wordt Windows Mobility Center (mblctr.exe) opgeroepen om uw tijd te besparen en geeft u onmiddellijk toegang tot alle noodzakelijke instellingen. In de eerste plaats is deze functie gemaakt voor laptops en tablets, maar indien nodig kan deze handmatig worden ingeschakeld op een desktopcomputer. Er is een menu in Windows 10 met de naam Action Center dat vergelijkbare tegels bevat en kan worden gebruikt voor hetzelfde doel als Windows Mobiliteitscentrum.
In Winx64-systeem kan mblctr.exe bekend staan als mblctr.exe Windows Mobiliteitscentrum
Enkele fouten die u kunt tegenkomen:
- Geen draadloze adapter gevonden
- Niet verbonden
- Geen apparaat aangesloten
- Geen relaties
- Geen audioapparaten beschikbaar
- Sommige instellingen worden via Groepsbeleid beheerd. Neem contact op met de systeembeheerder als een instelling niet beschikbaar is.
- Er worden geen audioapparaten door uw computer herkend.
- Windows Mobiliteitscentrum is alleen beschikbaar op laptops.
- Alle wijzigingen van de helderheid van het beeldscherm in het Mobiliteitscentrum zijn tijdelijk.
Als u de helderheid van het beeldscherm blijvend wilt wijzigen, dient u op het pictogram in de tegel Helderheid van het beeldscherm te klikken. Wijzig het helderheidsniveau op de pagina Instellingen voor dit schema wijzigen en klik vervolgens op Wijzigingen opslaan.
Opmerking: als u de helderheid van het beeldscherm verhoogt, gaat de batterij minder lang mee.