Proces Mblctr.exe je súčasťou pomôcky Windows Mobility Center. Dodáva sa ako súčasť slávneho operačného systému Microsoft Windows. Jedná sa o praktickú aplikáciu Windows 10, ktorá rýchlo umožňuje používateľovi prístup k hlavným mobilným funkciám prenosného počítača a upraviť ich. Môže ísť o jas obrazovky, hlasitosti, plány napájania, orientáciu na obrazovku, nastavenia synchronizácie a prezentácie. Tieto vlastnosti sa však môžu líšiť v rôznych zariadeniach.
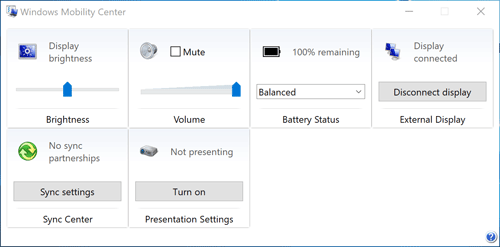
Súbor Mblctr.exe žije v priečinku Systém a je úplne neškodný.
Ako povoliť a zakázať službu Windows Mobility Center na pracovnej ploche?
Aj keď je táto funkcia dostupná iba v mobilných zariadeniach, je možné ju aktivovať aj na stolnom počítači. Ak chcete aktivovať Centrum prenosu na stolnom počítači v systéme Windows 10, postupujte nasledovne.
- Spustite aplikáciu Editor databázy Registry
- Nájdite tento kľúč databázy Registry:
HKEY_CURRENT_USER \ Software \ Microsoft
- Vytvorte nový podkľúč s názvom „MobilePC“.
- V časti „MobilePC“ vytvorte nový podkľúč pod názvom „MobilityCenter“.
- Ďalej vytvorte novú hodnotu 32-Bit DWORD RunOnDesktop (na pravej strane). Toto by malo byť presne 32-bitová hodnota DWORD bez ohľadu na typ systému Windows, ktorý bežíte (32- alebo 64-bitový).
- Zadajte hodnotu „1“ ako hodnotu v poli hodnot
To je všetko, čo musíte urobiť, aby ste zapli Mobility Center na stolnom PC.
Zakázať to – stačí vymazať hodnotu RunOnDesktop. Čokoľvek ste predtým upravili, bude zrušený.
Ako spustiť systém Windows Mobility Center?
Existuje najmenej 5 rôznych spôsobov, ako otvoriť Centrum mobility v systéme Windows 10. Tu sú:
Metóda 1 – V ponuke Napájací používateľ
Existujú 2 jednoduché spôsoby:
a) Kliknite pravým tlačidlom na tlačidlo Štart a v systéme Windows 10 sa zobrazí ponuka Win X.
Zo zoznamu vyberte Centrum prenosu
b) Na klávesnici použite klávesovú skratku Win X
Zo zoznamu vyberte Centrum prenosu
Metóda 2 – Z dialógu Spustiť
Aplikáciu môžete tiež sprístupniť pomocou dialógu spustenia.
- Použite klávesovú skratku Win R na klávesnici.
- Do poľa Run (Spustiť) zadajte príkaz mblctr.exe
- Stlačte kláves Enter.
Metóda 3 – Z ovládacieho panela
- Prejdite na ovládací panel
- Vyberte položku Hardvér a zvuk.
- Teraz vyberte ponuku Windows Mobility Center
Metóda 4 – Cortana vyhľadávanie
Jednoducho stlačte ikonu Cortana Search na paneli úloh, zadajte Centrum prenosu a do výsledku vyhľadávania vyhľadajte aplikáciu Windows Mobility Center.
Metóda 5 – z ponuky Kontextové menu batérie
- Nájdite ikonu batérie v ľavom dolnom rohu panela úloh
- Pravým tlačidlom myši kliknite na ikonu batérie.
- Zvoľte Windows Mobility Center
Centrum akcií ako alternatíva k službe Windows Mobility Center
V systéme Windows 10 je Centrum na mobilitu čiastočne nahradené Akčnými centrami, ktoré sa skladajú z často používaných skratiek pre nastavenia. Môžete ho nájsť v pravom dolnom rohu prenosného počítača alebo tabletu a pristupovať k nemu stlačením ikony správy vpravo vpravo.
Ak chcete upraviť ponuku Centra akcií, stlačte tlačidlo v pravom dolnom rohu a zvoľte „Všetky nastavenia“.
POZNÁMKA: nemôžete sa rozhodnúť, ktoré nastavenia sa zobrazia v centre Windows Mobility Center.
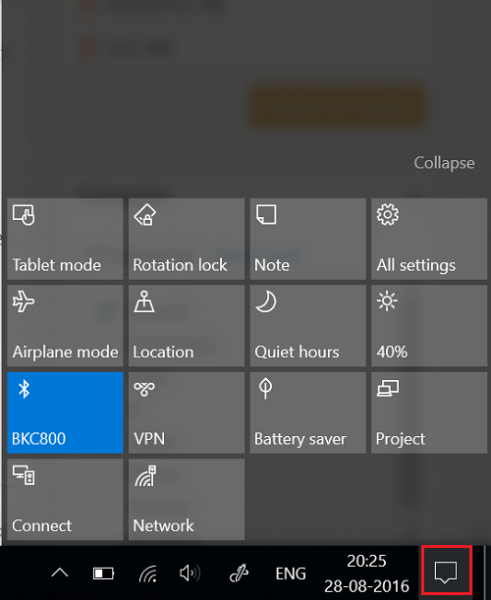
Je úplne na užívateľovi vybrať si, ktorá aplikácia je šikovnejšia.
Celkovo sa vyzýva Windows Mobility Center (mblctr.exe), aby ste ušetrili čas a umožnili okamžitý prístup k všetkým potrebným nastaveniam. V prvom rade bola táto funkcia vytvorená pre prenosné počítače a tablety, avšak v prípade potreby môže byť ručne povolená na stolnom počítači. V systéme Windows 10 sa nachádza menu s názvom Action Center, ktoré obsahuje podobné dlaždice a môže byť použité na rovnaký účel ako Windows Mobility Center.
V systéme Winx64 mblctr.exe môže byť známy ako mblctr.exe Centrum nastavenia mobilných zariadení (32-bitov)
Niektoré chyby, ktoré môžete splniť:
- null
- Všetky úpravy jasu obrazovky vykonávané v Centre nastavenia mobilných zariadení sú dočasné.
Ak chcete natrvalo zmeniť jas obrazovky, kliknite na ikonu na dlaždici Jas obrazovky, upravte úroveň jasu na stránke Zmeniť nastavenia pre plán a potom kliknite na položku Uložiť zmeny.
Poznámka: Zvýšením jasu obrazovky sa skráti výdrž batérie.
- Nenašiel sa žiadny adaptér bezdrôtového pripojenia
- Nepripojené
- Žiadne zvukové zariadenia nie sú k dispozícii
- Nie je pripojené žiadne zariadenie
- Žiadne synchronizačné partnerstvá
- Niektoré nastavenia riadi skupinová politika. Ak nastavenie nie je k dispozícii, obráťte sa na správcu systému.
- Počítač nerozpoznal žiadne zvukové zariadenia.
- Aplikácia Windows Centrum nastavenia mobilných zariadení je k dispozícii iba v prenosných počítačoch.