Процес Mblctr.exe є частиною утиліти Центру підтримки портативних ПК. Він поставляється як компонент відомої операційної системи Microsoft Windows. Це зручна програма для Windows 10, яка швидко дозволяє користувачеві отримати доступ до основних мобільних функцій ноутбука і налаштувань. Це можуть бути яскравість екрана, гучність, живлення, орієнтація екрана, настройки синхронізації та презентації. Однак ці властивості можуть відрізнятися на різних пристроях.
Файл Mblctr.exe живе в папці System і абсолютно безпечний.
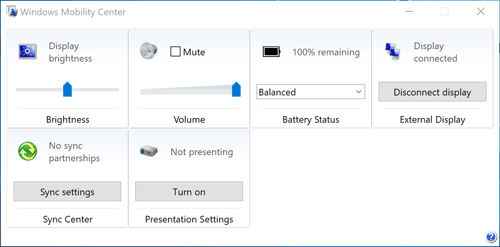
Як увімкнути або вимкнути Центр мобільності Windows на робочому столі?
Хоча ця функція доступна лише на мобільних пристроях, її можна також активувати на настільному ПК. Щоб увімкнути Центр підтримки портативних ПК у Windows 10, виконайте такі дії.
- Запустіть додаток Редактор реєстру
- Знайдіть цей ключ реєстру:
HKEY_CURRENT_USER Програмне забезпечення Microsoft
- Створіть новий підрозділ, назвавши його “MobilePC”.
- У розділі “MobilePC” створіть новий підрозділ на ім’я “MobilityCenter”.
- Далі створіть нове 32-бітове значення DWORD RunOnDesktop (на правій стороні). Це повинно бути точно 32-бітне значення DWORD, незалежно від типу операційної системи Windows (32- або 64-Bit).
- Введіть ‘1’ як значення у полі значення
Це все, що потрібно зробити, щоб увімкнути Центр підтримки портативних ПК
Щоб вимкнути його, просто видаліть значення RunOnDesktop. Те, що ви змінили раніше, буде скасовано.
Як запустити Центр мобільності Windows?
У Windows 10 можна відкрити принаймні 5 різних способів відкриття центру мобільності.
Метод 1 – з меню “Power User Menu“
Є 2 простих способи зробити це:
a) Клацніть правою кнопкою миші кнопку Пуск і Windows 10 покаже меню Win X.
Виберіть зі списку Центр підтримки
b) Використовуйте ярлик Win X на клавіатурі
Виберіть зі списку Центр підтримки
Спосіб 2 – з діалогового вікна запуску
Ви також можете отримати доступ до програми за допомогою діалогового вікна запуску.
- Використовуйте ярлик Win R на клавіатурі.
- Введіть mblctr.exe у вікні Виконати
- Натисніть Enter.
Спосіб 3 – На панелі керування
- Перейдіть до панелі керування
- Оберіть Hardware and Sound (Устаткування та звук).
- Тепер виберіть меню Центр мобільності Windows
Метод 4 – Через пошук по Кортані
Просто натисніть на піктограму Cortana Search на панелі завдань, введіть Центр мобільності та знайдіть у результатах пошуку програму Windows Mobility Center.
Спосіб 5 – з контекстного меню батареї
- Знайдіть піктограму акумулятора в нижньому лівому куті панелі завдань
- Клацніть правою кнопкою миші піктограму акумулятора.
- Виберіть Центр підтримки Windows
Центр дій як альтернатива Центр підтримки портативних ПК
У Windows 10 Центр мобільності частково замінений Action Center, який складається з часто використовуваних ярликів налаштувань. Ви можете знайти його в правому нижньому куті вашого ноутбука або планшета і отримати доступ до нього, натиснувши піктограму повідомлення в крайньому правому куті.
Щоб налаштувати меню Центру дій, натисніть кнопку в правому нижньому куті та виберіть “Усі налаштування”.
ПРИМІТКА. Ви не можете вирішити, які параметри відображатимуться Центр підтримки портативних ПК s.
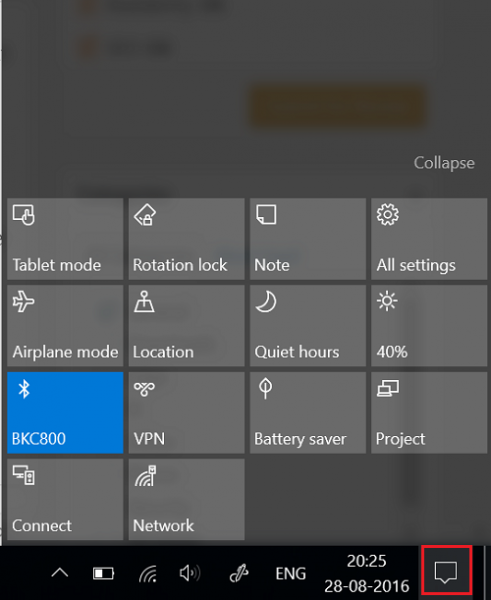
Користувачеві доводиться вибирати, який додаток зручніше.
Загалом, Центр підтримки портативних ПК (mblctr.exe) використовується, щоб заощадити ваш час і дозволить вам негайно отримати доступ до всіх необхідних налаштувань. У першу чергу ця функція була створена для ноутбуків і планшетів, але при необхідності її можна включити вручну на настільному комп’ютері. У Windows 10 існує меню з іменем Action Center, яке містить подібні мозаїки і може використовуватися для тих самих цілей, що й Центр підтримки портативних ПК
У системі Winx64 mblctr.exe можна назвати mblctr.exe Центр підтримки портативних ПК (32-біт)
Деякі помилки, які ви можете зустріти:
- null
- Усі настройки яскравості дисплея, встановлені в Центрі підтримки портативних ПК, є тимчасовими.
Щоб остаточно змінити яскравість дисплея, клацніть піктограму на плитці “Яскравість дисплея”, настройте рівень яскравості в елементі “Змінити настройки” відповідно до рівня на сторінці плану та натисніть кнопку “Зберегти зміни”.
Примітка. Підвищення яскравості дисплея призводить до зменшення часу роботи від акумулятора.
- Не знайдено безпроводового адаптера
- Не підключено
- Аудіопристрої недоступні
- Пристрої не підключено
- Немає партнерів із синхронізації
- Деякі параметри визначаються груповою політикою. Якщо параметр недоступний, зверніться до системного адміністратора.
- Змінити параметри презентації.
- Центр підтримки портативних ПК доступний лише на ноутбуках.