Η διαδικασία Mblctr.exe αποτελεί μέρος του βοηθητικού προγράμματος του Windows Mobility Center. Έρχεται ως στοιχείο του διάσημου λειτουργικού συστήματος Microsoft Windows. Πρόκειται για μια εύχρηστη εφαρμογή των Windows 10, η οποία επιτρέπει γρήγορα σε έναν χρήστη να έχει πρόσβαση στις κύριες λειτουργίες του φορητού υπολογιστή και να τις προσαρμόζει. Αυτά μπορεί να είναι η φωτεινότητα της οθόνης, η ένταση, τα σχέδια ισχύος, ο προσανατολισμός της οθόνης, ο συγχρονισμός και η παρουσίαση. Ωστόσο, αυτές οι ιδιότητες ενδέχεται να διαφέρουν σε διάφορες συσκευές.
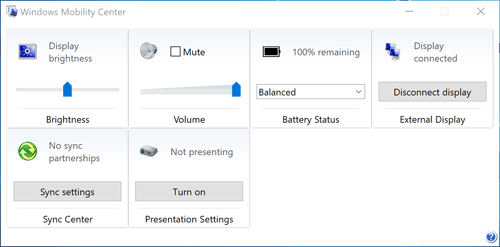
Το αρχείο Mblctr.exe ζει στο φάκελο System και είναι εντελώς ακίνδυνο.
Πώς να ενεργοποιήσετε και να απενεργοποιήσετε το Κέντρο φορητότητας των Windows στην επιφάνεια εργασίας;
Ενώ αυτή η δυνατότητα είναι διαθέσιμη μόνο σε κινητές συσκευές, μπορείτε να την ενεργοποιήσετε και σε επιτραπέζιο υπολογιστή. Για να ενεργοποιήσετε το Κέντρο φορητότητας σε επιτραπέζιο υπολογιστή στα Windows 10, κάντε τα εξής.
- Εκτελέστε την εφαρμογή Επεξεργαστής μητρώου
- Βρείτε αυτό το κλειδί μητρώου:
HKEY_CURRENT_USER \ Λογισμικό \ Microsoft
- Δημιουργήστε ένα νέο δευτερεύον κλειδί με το όνομα “MobilePC”.
- Κάτω από το “MobilePC”, δημιουργήστε ένα νέο δευτερεύον κλειδί με το όνομα του “MobilityCenter”.
- Στη συνέχεια, δημιουργήστε μια νέα τιμή DWORD 32-Bit RunOnDesktop (στη δεξιά πλευρά). Αυτό θα πρέπει να είναι ακριβώς μια τιμή DWORD 32-Bit ανεξάρτητα από τον τύπο λειτουργικού συστήματος των Windows που εκτελείτε (32- ή 64-Bit).
- Εισαγάγετε ‘1’ ως τιμή στο πεδίο τιμώ
Αυτό είναι το μόνο που χρειάζεται να κάνετε για να ενεργοποιήσετε το Κέντρο κινητικότητας στον επιτραπέζιο υπολογιστή σας.
Για να την απενεργοποιήσετε – απλά διαγράψτε την τιμή RunOnDesktop. Οτιδήποτε τροποποιήσατε προηγουμένως θα ακυρωθεί.
Πώς να ξεκινήσετε το Κέντρο φορητότητας των Windows;
Υπάρχουν τουλάχιστον 5 διαφορετικοί τρόποι για να ανοίξετε το Κέντρο Κινητικότητας στα Windows 10. Εδώ είναι:
Μέθοδος 1 – Από το μενού Power User Υπάρχουν 2 εύκολοι τρόποι για να το κάνετε αυτό: α) Κάντε δεξί κλικ στο κουμπί Έναρξη και στα Windows 10 θα εμφανιστεί το μενού Win + X. Επιλέξτε Κέντρο κινητικότητας από τη λίστα β) Χρησιμοποιήστε τη συντόμευση Win + X στο πληκτρολόγιο Επιλέξτε Κέντρο κινητικότητας από τη λίστα
Μέθοδος 2 – Από το παράθυρο διαλόγου Εκτέλεση Μπορείτε επίσης να αποκτήσετε πρόσβαση στην εφαρμογή με τη βοήθεια του διαλόγου εκτέλεσης.
- Χρησιμοποιήστε τη συντόμευση Win + R στο πληκτρολόγιο.
- Πληκτρολογήστε mblctr.exe στο πλαίσιο Εκτέλεση
- Πατήστε Enter.
Μέθοδος 3 – Από τον πίνακα ελέγχου
- Μεταβείτε στον Πίνακα Ελέγχου
- Επιλέξτε Hardware and Sound.
- Τώρα, επιλέξτε το μενού Κέντρου κινητικότητας των Windows
Μέθοδος 4 – Μέσω της αναζήτησης της Cortana Απλά πατήστε το εικονίδιο Cortana Search στη γραμμή εργασιών, πληκτρολογήστε Κέντρο κινητικότητας και βρείτε την εφαρμογή Κέντρου κινητικότητας των Windows στο αποτέλεσμα αναζήτησης.
Μέθοδος 5 – Από το μενού περιβάλλοντος της μπαταρίας
- Βρείτε το εικονίδιο μπαταρίας στην κάτω αριστερή γωνία της γραμμής εργασιών
- Κάντε δεξί κλικ στο εικονίδιο της μπαταρίας.
- Επιλέξτε Κέντρο κινητικότητας των Windows
Κέντρο δράσης ως εναλλακτική λύση για το Κέντρο κινητικότητας των Windows
Στα Windows 10 το Κέντρο Κινητικότητας αντικαθίσταται εν μέρει από το Κέντρο Δράσης, το οποίο αποτελείται από συντομεύσεις ρυθμίσεων που χρησιμοποιούνται συχνά. Μπορείτε να το βρείτε στην κάτω δεξιά γωνία του φορητού υπολογιστή ή του tablet σας και να το έχετε πρόσβαση πατώντας το εικονίδιο μηνυμάτων στην άκρα δεξιά. Αν θέλετε να προσαρμόσετε το μενού του Κέντρου δράσης, πατήστε το κουμπί στην κάτω δεξιά γωνία και επιλέξτε ‘Όλες οι ρυθμίσεις’. ΣΗΜΕΙΩΣΗ: δεν μπορείτε να αποφασίσετε ποιες ρυθμίσεις εμφανίζονται στο Κέντρο φορητότητας των Windows.
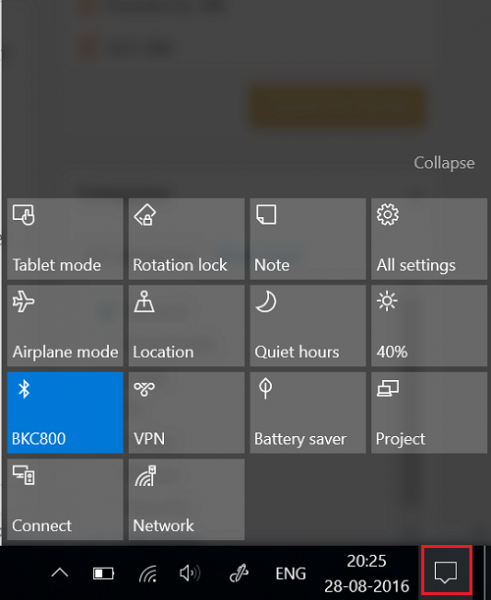
Είναι εντελώς έτοιμο για ένα χρήστη να επιλέξει ποια εφαρμογή είναι χειρότερη. Συνολικά, το Κέντρο κινητικότητας των Windows (mblctr.exe) καλείται για να εξοικονομήσει χρόνο και σας επιτρέπει να έχετε άμεση πρόσβαση σε όλες τις απαραίτητες ρυθμίσεις. Πρώτον, αυτή η λειτουργία δημιουργήθηκε για φορητούς υπολογιστές και tablet, αλλά αν χρειαστεί, μπορεί να ενεργοποιηθεί χειροκίνητα σε επιτραπέζιο υπολογιστή. Υπάρχει ένα μενού στα Windows 10 που ονομάζεται Action Center το οποίο περιλαμβάνει παρόμοια πλακίδια και μπορεί να χρησιμοποιηθεί για τον ίδιο σκοπό με το Κέντρο κινητικότητας των Windows.
Στο σύστημα WinX64 το mblctr.exe μπορεί να είναι γνωστό ως mblctr.exe Κέντρο φορητότητας των Windows (32 bit)
Μερικά λάθη που μπορείτε να αντιμετωπίσετε:
- null
- Οι ρυθμίσεις της φωτεινότητας της οθόνης που πραγματοποιείτε στο Κέντρο φορητότητας είναι προσωρινές.
Για να αλλάξετε μόνιμα τη φωτεινότητα της οθόνης σας, κάντε κλικ στο εικονίδιο του πλακιδίου “Φωτεινότητα οθόνης”, ρυθμίστε το βαθμό της φωτεινότητας από την “Αλλαγή ρυθμίσεων” για τη σελίδα σχεδίου και έπειτα κάντε κλικ στην “Αποθήκευση αλλαγών”.
Σημείωση: Η αύξηση της φωτεινότητας της οθόνης μειώνει τη διάρκεια της μπαταρίας σας.
- Δεν υπάρχουν διαθέσιμες συσκευές ήχου
- Δεν βρέθηκε ασύρματος προσαρμογέας
- Δεν συνδέθηκε
- Δεν έχει συνδεθεί συσκευή
- Δεν υπάρχουν συνεργασίες συγχρονισμού
- Ορισμένες ρυθμίσεις ελέγχονται από την Πολιτική ομάδας. Αν κάποια ρύθμιση δεν είναι διαθέσιμη, επικοινωνήστε με το διαχειριστή του συστήματος.
- Το Κέντρο φορητότητας των Windows είναι διαθέσιμο μόνο σε φορητούς υπολογιστές.