Mblctr.exe process ir daļa no Windows mobilitātes centra lietderības. Tā ir daļa no slavenā Microsoft Windows operētājsistēmas. Šī ir ērta Windows 10 lietojumprogramma, kas ļauj lietotājam ātri piekļūt klēpjdatora galvenajām mobilajām funkcijām un pielāgot tās. Tie var būt ekrāna spilgtums, skaļums, barošanas plāni, ekrāna orientācija, sinhronizācija un prezentācijas iestatījumi. Tomēr šīs īpašības dažādās ierīcēs var atšķirties. Mblctr.exe fails dzīvo sistēmas mapē un ir pilnīgi nekaitīgs.
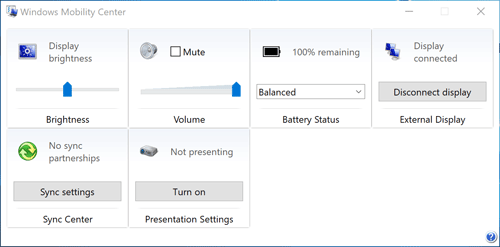
Kā iespējot un atspējot Windows mobilitātes centru darbvirsmā?
Lai gan šī funkcija ir pieejama tikai mobilajās ierīcēs, to var aktivizēt arī darbvirsmas datorā. Lai iespējotu mobilitātes centru darbvirsmas datorā operētājsistēmā Windows 10, rīkojieties šādi.
- Palaidiet reģistra redaktora lietotni
- Atrodiet šo reģistra atslēgu
HKEY_CURRENT_USER Programmatūra Microsoft
- Izveidojiet jaunu apakšatslēgu, nosaucot to par “MobilePC”.
- Sadaļā “MobilePC” izveidojiet jaunu apakšatslēgu ar nosaukumu “MobilityCenter”.
- Pēc tam izveidojiet jaunu 32 bitu DWORD vērtību RunOnDesktop (labajā pusē). Tai jābūt tieši 32 bitu DWORD vērtībai neatkarīgi no Windows operētājsistēmas veida (32 vai 64 biti).
- Ievadiet vērtību “1” kā vērtību laukā
Tas ir viss, kas jums jādara, lai darbvirsmas datorā ieslēgtu Mobilitātes centru. Lai to atspējotu, vienkārši izdzēsiet RunOnDesktop vērtību. Neatkarīgi no tā, ko jūs modificējāt, tiks atsaukts.
Kā palaist Windows mobilitātes centru?
Mobilitātes centra atvēršanai operētājsistēmā Windows ir vismaz 5 dažādi veidi. Šeit tie ir:
metode – no lietotāja lietotāja izvēlnes Ir divi vienkārši veidi, kā to izdarīt: a) Ar peles labo pogu noklikšķiniet uz pogas Sākt un Windows 10 parādīs Win X izvēlni. Sarakstā izvēlieties Mobilitātes centrs b) Izmantojiet Win X īsceļu uz tastatūras Sarakstā izvēlieties Mobilitātes centrs
metode – no palaišanas dialoga Varat arī piekļūt programmai ar palaišanas dialoga palīdzību.
- Izmantojiet tastatūras īsceļu Win R.
- Lodziņā Run (Izpildīt) ierakstiet mblctr.exe
- Nospiediet Enter.
metode – no vadības paneļa
- Dodieties uz vadības paneli
- Izvēlieties Aparatūra un skaņa.
- Tagad izvēlieties Windows mobilitātes centra izvēlni
metode – caur Cortana meklēšanu Vienkārši nospiediet uz Cortana meklēšanas ikonas uzdevumjoslā, ierakstiet Mobilitātes centru un meklējiet meklēšanas rezultātu sadaļā Windows mobilitātes centrs.
metode – no akumulatora konteksta izvēlnes
- Atrodiet akumulatora ikonu uzdevumjoslas kreisajā apakšējā stūrī
- Ar peles labo pogu noklikšķiniet uz akumulatora ikonas.
- Izvēlieties Windows mobilitātes centrs
Darbības centrs kā alternatīva Windows mobilitātes centram
Operētājsistēmā Windows 10 Mobilitātes centrs ir daļēji aizstāts ar Rīcības centru, kas sastāv no bieži izmantotajiem iestatījumu īsceļiem. To var atrast klēpjdatora vai planšetdatora labajā apakšējā stūrī un piekļūt tam, nospiežot ziņu ikonu galējā labajā pusē. Ja vēlaties pielāgot savas darbības centra izvēlni, nospiediet pogu labajā apakšējā stūrī un izvēlieties “Visi iestatījumi”. PIEZĪME: nevarat izlemt, kuri iestatījumi parādās Windows mobilitātes centrā.
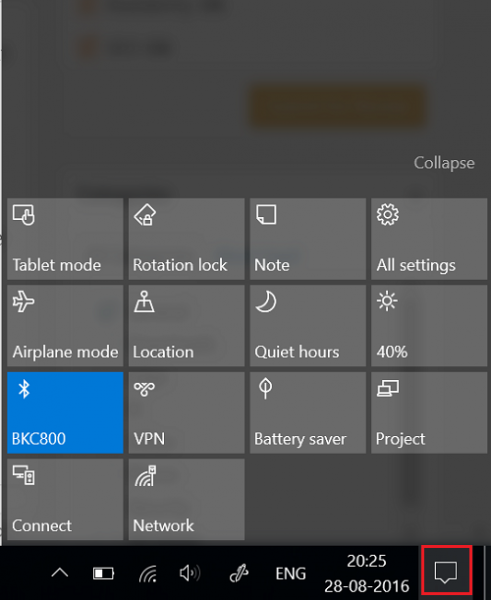
Tas ir pilnīgi atkarīgs no lietotāja, kura lietojumprogramma ir ērtāka. Kopumā Windows mobilitātes centrs (mblctr.exe) tiek aicināts ietaupīt laiku un ļauj nekavējoties piekļūt visiem nepieciešamajiem iestatījumiem. Pirmkārt, šī funkcija tika izveidota klēpjdatoriem un planšetdatoriem, bet, ja nepieciešams, to var iespējot manuāli datorā. Sistēmā Windows 10 ir izvēlne Action Center, kas ietver līdzīgas flīzes un kuru var izmantot tādam pašam mērķim kā Windows mobilitātes centrs.
Winx64 sistēmā mblctr.exe var saukt par mblctr.exe Windows mobilitātes centrs (32 bitu)
Dažas kļūdas, kuras jūs varat sasniegt:
- null
- Visas mobilitātes centrā veiktās displeja spilgtuma korekcijas ir pagaidu.
Lai neatgriezeniski mainītu displeja spilgtumu, noklikšķiniet uz ikonas displeja spilgtuma mozaīkā, pielāgojiet spilgtuma līmeni lapā Mainīt iestatījumus plānam un pēc tam noklikšķiniet uz Saglabāt izmaiņas.
Piezīme. Displeja spilgtuma pastiprināšana samazina akumulatora darbības ilgumu.
- Bezvadu adapteris netika atrasts
- Nav savienojuma
- Audio ierīces nav pieejamas
- Nav izveidots savienojums ar ierīci
- Nav sinhronizācijas partnerību
- Dažus iestatījumus kontrolē grupas politika. Ja iestatījums nav pieejams, sazinieties ar sistēmas administratoru.
- Dators neatpazīst audio ierīces.
- Windows mobilitātes centrs ir pieejams tikai klēpjdatoros.